Configure RobotShop Application
In this section you will connect to the existing Kubernetes Cluster and create an Applciation for RobotShop.
🚀 TASK: Create Kubernetes Connection (Observer)
🌏 Documentation for the Task: Creating Kubernetes connectionsA Kubernetes connection provides data about workloads in a Kubernetes cluster and namespace that you choose.
It loads baseline topology data, such as information about pods, worker nodes, and containers, as well as status from Kubernetes.
Create a Kubernetes connection to create a Topology for the internal RoboShop application.
In the
CP4AIOPS“Hamburger” Menu selectDefine/Data and tool connectionsClick
Add connectionUnder
Kubernetes, click onAdd connectionClick
Connect🔎 Get the data from your configuration file
MY_CONFIGURATION.txt- section2.5 Configure Applications - RobotShop Kubernetes Observer./tools/11_practicum/get_configuration_info.sh > MY_CONFIGURATION.txtFill out the first section of fields (Add connection):
 Name: RobotShopData center: robot-shop
Name: RobotShopData center: robot-shopClick
NextFill out the first section of fields (Set advanced options):
 Kubernetes master IP address: 172.21.0.1Kubernetes API port: 443Token: from MY_CONFIGURATION.txtTrust all HTTPS certificates: trueCorrelate analytics events: trueNamespaces to observe: robot-shop
Kubernetes master IP address: 172.21.0.1Kubernetes API port: 443Token: from MY_CONFIGURATION.txtTrust all HTTPS certificates: trueCorrelate analytics events: trueNamespaces to observe: robot-shopClick
NextClick
DoneThe Integration should show
Runningand eventuallySuccessunder Schedule
🚀 TASK: Configure RobotShop Application
🌏 Documentation for the Task: Defining and editing applicationsYou define applications by adding Resource Groups, icons and tags, assigning business criticality levels, and setting service disruption costs.
Create an application with all RobotShop related Resource Groups.
In the
CP4AIOPS“Hamburger” Menu selectOperate/Resource managementSelect tab
ApplicationsClick
Define ApplicationSelect the two Resource Group
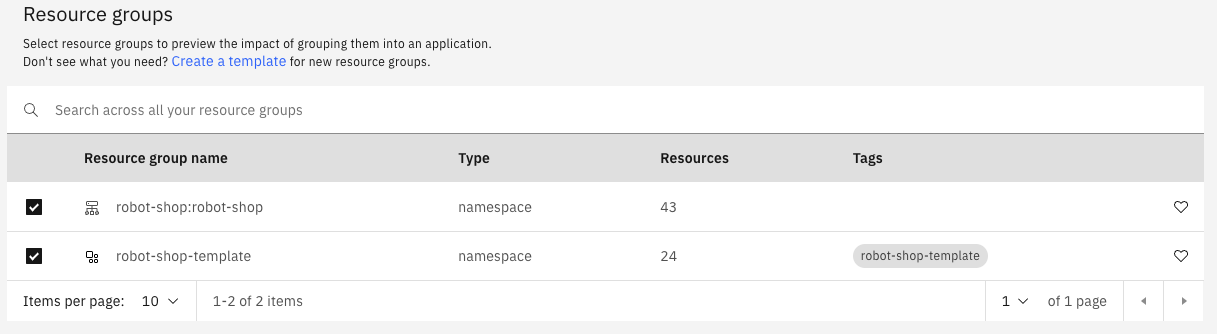
Click
NextClick
NextEnter Name
RobotShopClick on the heart to
Mark as favoriteEnter
1000intoEstimated cost per minute for service disruption
Click
Define Applications